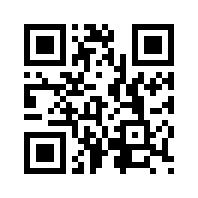eFactory Punto de Ventas Web iPOS para Cajeros: Guía Rápida de Uso
Guía Rápida de Uso de eFactory Punto de Venta Web iPOS
El presente documento constituye una ayuda de consulta rápida en el uso del sistema de punto de ventas web iPOS, herramienta principal de facturación en las tiendas de la empresa.
Recomendación: POR FAVOR LEA ESTE DOCUMENTO CON EL PUNTO DE VENTA ABIERTO, y siga los pasos que se le indican. Aclare las dudas de todo lo que no comprenda, el personal de soporte helpdesk y servicio técnico estarán dispuestos a asistirle.
El punto de Ventas Web iPOS esta diseñado para ser usado en la mayoría de sus pantallas con combinaciones de teclas o con el ratón.
Para ingresar al sistema de punto de ventas iPOS debe abrir el navegador Web (Firefox o google chrome) que tenga la caja de facturación y luego ingresar el código de usuario y clave que le fue asignado por su supervisor y luego presiona aceptar.
 |
| Haga Clic sobre la imagen para ampliarla. |
Recuerde que la clave es "confidencial" y no deberá compartirla con otro usuario. El acceso y acciones dentro del sistema son monitoreados y auditados. Recuerde que puede cambiarla en cualquier momento en la opción de "Cambiar Clave" de la pestaña adicionales, sea celoso de su clave.
 |
| Haga Clic sobre la imagen para ampliarla. |
¿Como Trabajar en el Punto de Venta?
Luego de acceder al sistema, será dirigido a la pantalla principal del Punto de Venta Web para comenzar con el proceso de Facturación.
 |
| Haga Clic sobre la imagen para ampliarla. |
Antes de empezar a facturar es necesario ingresar los datos del cliente y el vendedor y aceptar, ya que son obligatorios para que la impresora fiscal empiece a facturar. Dependiendo de la configuración que haya realizado su supervisor el sistema de punto de venta pedirá o no el vendedor de la factura.
Pantalla de selección o creación del cliente:
 |
| Haga Clic sobre la imagen para ampliarla. |
Pantalla de selección del vendedor:
 |
| Haga Clic sobre la imagen para ampliarla. |
Agregar Productos: en la pantalla del Punto de Ventas el cursor deberá estar posicionado en el campo "Ingrese el código del articulo:", Presente el código de barra del articulo frente al escaner de precios y espere el sonido Bip. Si el articulo no existe notifíquelo a su supervisor para que sea creado en el sistema. Si el escaner no es capaz de leer el código de barras ingreselo manualmente a través del teclado. Si esta facturando textiles deberá ingresar el código de la tela manualmente según la indicación de la orden que ha entregado el cliente.
 |
| Haga Clic sobre la imagen para ampliarla. |
Si esta facturando textiles seguidamente después de ingresar un código de textil correcto el sistema de punto de ventas le mostrara una ventana donde se ingresara la cantidad a facturar así como mostrara la información correspondiente al precio del articulo facturado:
 |
| Haga Clic sobre la imagen para ampliarla. |
En la pantalla del Punto de Ventas iPOS existen varias funciones que dependiendo del nivel de acceso de cada usuario puede utilizar durante el proceso de facturación.
Las funciones principales que serán usadas en caja son las siguientes:
 |
| Haga Clic sobre la imagen para ampliarla. |
F2 Consultar: Permite consultar el precio de un producto si algún cliente lo requiere. Ingrese el código del articulo o código de barras y haga clic en el icono de buscar.
 |
| Haga Clic sobre la imagen para ampliarla. |
haga clic aquí para ver en vídeo el procedimiento.
F4 Cliente: Muestra la ventana para el ingreso y consulta de clientes.
haga clic aquí para ver en vídeo el procedimiento.
F5 Cantidad: Permite antes de ingresar el código del producto o articulo cargar la cantidad de artículos que se esta llevando el cliente.
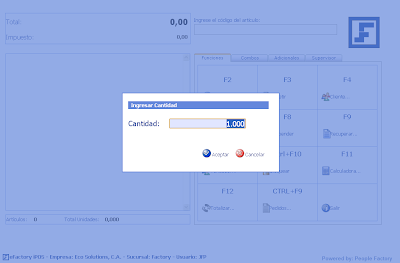 |
| Haga Clic sobre la imagen para ampliarla. |
Ctrl + F10 Bloquear: Bloquea el acceso al sistema hasta que sea ingresada la clave de seguridad del cajero que había iniciado la sesión de trabajo.
 |
| Haga Clic sobre la imagen para ampliarla. |
F11 Calculadora: Esta opción despliega la utilidad de una calculadora que puede ser utilizada para cualquier operación de calculo que se requiera. Esta utilidad es de gran ayuda para realizar los cálculos de ticket de alimentación y vueltos en monedas.
 |
| Haga Clic sobre la imagen para ampliarla. |
Agregar Productos: Asegúrese de haber terminado la carga de artículos en la factura y presione la función totalizar.
F12 Totalizar: Despliega la pantalla de totalizar en donde se realiza el cobro de la factura con los diferentes medios de pago.
Se mostrara la siguiente pantalla donde deberá ingresar los montos por los diferentes medios de pago.
 |
| Haga Clic sobre la imagen para ampliarla. |
Efectivo: Deberá ingresar el monto total de efectivo que el cliente le suministro para realizar el pago.
El sistema no acepta montos por debajo del total a pagar.
Si el pago fue con otro medio diferente al efectivo para cada uno de ellos deberá ingresar:
Cheque 1 y 2: Monto del cheque, referencia o numero del cheque, banco emisor del cheque, fecha de la recepción (por defecto se toma la del día), operador y la clave de conformación del cheque.
Tarjeta 1 y 2: Monto cancelado con la o las tarjetas, la referencia (últimos 4 números), el tipo de tarjeta y el banco emisor.
Transferencia: Monto de la transferencia bancaria, referencia o numero de la transferencia, cuenta bancaria destino de la transferencia.
Tickets: En el caso de recibir ticket de diferentes operadoras deberá colocar el monto de la sumatoria de tickets recibidos.
Utilice la utilidad de desglose por denominación y compañía para el conteo de ticket.
Nota de Crédito: Haga clic para aplicar una nota de crédito pendiente del cliente.
Retención: El sistema calculara de forma automática la retención de impuesto y lo colocara como crédito.
Crédito: Coloque en esta casilla el monto que quedara pendiente por pagar a crédito por parte del cliente.
Desde la pantalla de Total a cobrar se pueden emitir descuentos al cliente haciendo clic sobre la etiqueta "Descuento:" y se mostrara la siguiente pantalla:
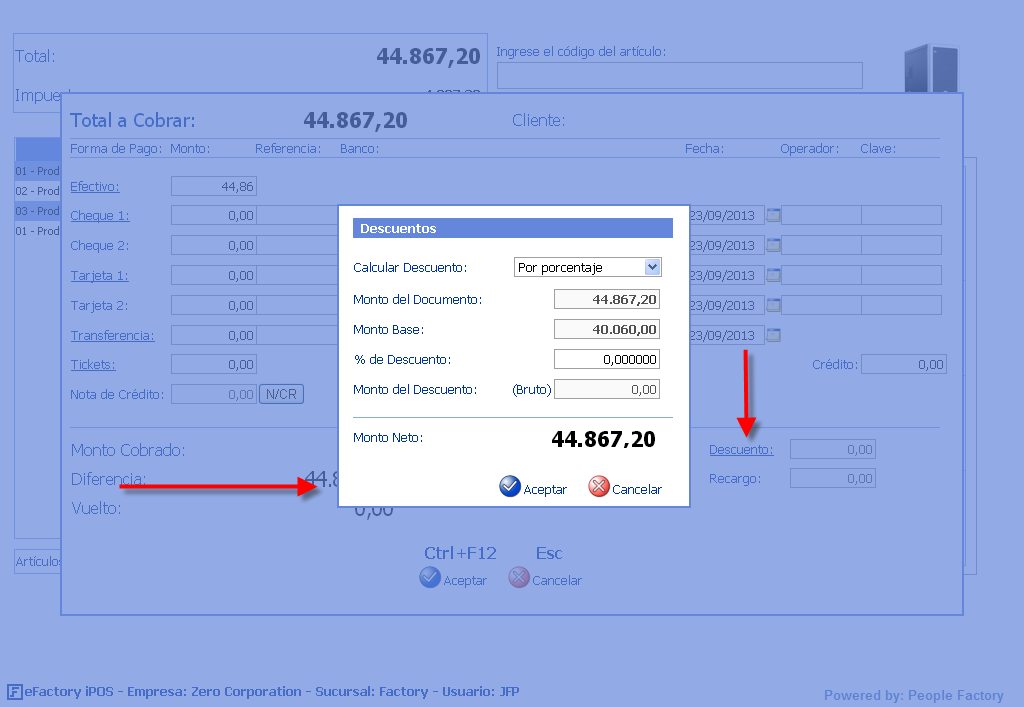 |
| Haga Clic sobre la imagen para ampliarla. |
Si el cliente es una persona jurídica y le asignaron un porcentaje de retención de impuesto este se vera reflejado en el campo "Retención:"
 |
| Haga Clic sobre la imagen para ampliarla. |
Resumen de pasos para hacer una factura:
- Seleccione o cree al cliente
- Seleccione el vendedor de esa venta (opcional dependiendo del tipo de negocio)
- Ingrese los códigos de los artículos manualmente o con lectores de códigos de barra
- Ingresa la cantidad (para la venta de textiles)
- Totalice y cobre la factura
- Entregue la factura al cliente y el cambio si aplica
¿Que no puedo hacer?
El sistema cuenta con diferentes permisologías que son asignadas a los usuarios dependiendo de su rol.
La persona que ocupa el rol de vendedor o cajero NO podrá realizar las siguientes funciones ya que son propias del rol Supervisor:
- Reimprimir facturas
- Suspender o recuperar facturas (a menos que se active esta opción)
- Ingreso de fondo de caja
- Hacer retiros parciales
- Anular un producto o articulo ya escaneado (Supervisor)
- Anular facturas
- Devoluciones
En caso de dudas o para solicitar información técnica o funcional del producto debe llamar a su personal de soporte técnico interno de la empresa.
Mucho éxito...
Puede solicitar cualquier mejora o sugerencia haciendo clic aquí.
Fuente: OyM Grupo Alegría / Arco Tecnology Group
José Paredes
jfparedes@efactoryerp.com
Servicio al Cliente
Factory Soft