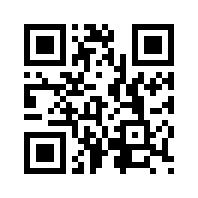eFactory Quick Orders: Guía para Usuarios del Software de Punto de Venta iPOS en la Nube
Cargando Pedidos en eFactory Quick Orders
El presente documento constituye una ayuda de consulta rápida en el uso de eFactory Quick Orders que es la herramienta que permite registrar Pedidos de clientes los cuales serán cargados (importados) por los cajeros en el punto de venta web eFactory iPOS.
eFactory Quick Orders esta diseñado para trabajar en computadores o tablets de 10" o 7".
Para ingresar a eFactory Quick Orders debe abrir el navegador Web (Firefox o google chrome) que tenga la caja o tablets y luego ingresar el código de usuario, la clave que le fue asignado por su supervisor y seleccionar la empresa donde trabajara para luego presiona aceptar.
Recuerde que la clave es "confidencial" y no deberá compartirla con otro usuario. El acceso y acciones dentro del sistema son monitoreados y auditados, sea celoso de su clave.
¿Como Trabajar en la Quick Orders?
Luego de acceder al sistema, será dirigido a la pantalla principal del Punto de Venta Web para comenzar con el proceso de carga del Pedido.
Antes de empezar a facturar es necesario ingresar los datos del cliente y el vendedor y aceptar, ya que son obligatorios para poder crear el documento del pedido. Dependiendo de la configuración que haya realizado su supervisor el sistema de punto de venta pedirá o no el vendedor del pedido.
Pantalla de selección o creación del cliente:
Pantalla de selección del vendedor:
Funciones de la carga de Pedidos en eFactory Quick Orders:
Consultar
Abre una pantalla que permite a los usuarios consultar información de los artículos, el usuario deberá ingresar el código o parte del mismo para ejecutar la consulta.
Repetir
Vuelve a cargar en el actual pedido el ultimo código de articulo cargado.
Cantidad
Abre una pantalla que permite a los usuarios especificar la cantidad para el próximo articulo a cargar, para las operaciones de venta de textiles/telas es indispensable poder especificar la cantidad en cada renglón del pedido.
Editar
Permite la edición de los datos de los artículos ya cargados, permite modificar la cantidad ingresada o eliminar algún renglón particular.
Cliente
Abre una pantalla para la creación o carga de los datos del cliente al cual se le elaborara el pedido.
Vendedor
Abre una pantalla para seleccionar el vendedor del pedido actual.
Descuentos
Permite al usuario dar al actual documento un descuento en porcentaje o monto sobre todos los renglones del pedido.
Comentario
Despliega una pantalla al usuario actual para cargar un comentario de la actual transacción.
Aceptar
Permite al usuario confirmar los datos ingresados y crea un pedido en el sistema el cual podrá ser convertido en factura en el punto de ventas web iPOS.
Cancelar
Cancela o anula todos los datos ingresados del actual documento y prepara las pantallas para una nueva operación de carga de datos.
Resumen de pasos para hacer un Pedido:
- Seleccione o cree al cliente
- Seleccione el vendedor de esa venta
- Ingrese los códigos de los artículos manualmente o con lectores de códigos de barra
- Ingresa la cantidad (para la venta de textiles/Telas)
- Cierre el actual Pedido dando clic al botón "Aceptar" en la parte inferior derecha de la pantalla
Puede ver una presentación de eFactory Quick Order haciendo clic aquí.
En el siguiente vídeo vera una demostración real del producto:
En caso de dudas o para solicitar
información técnica o funcional del producto debe llamar a su personal
de soporte técnico interno de la empresa.
Puede solicitar cualquier mejora o sugerencia haciendo clic aquí.
José Paredes
jfparedes@efactoryerp.com
Servicio al Cliente
Factory Soft